13 KiB
Security Scanning
When you have built an image, it is good practice to scan it for security vulnerabilities using the docker scan command.
Docker has partnered with Snyk to provide the vulnerability scanning service.
For example, to scan the getting-started image you created earlier in the tutorial, you can just type
docker scan getting-started
The scan uses a constantly updated database of vulnerabilities, so the output you see will vary as new vulnerabilities are discovered, but it might look something like this:
✗ Low severity vulnerability found in freetype/freetype
Description: CVE-2020-15999
Info: https://snyk.io/vuln/SNYK-ALPINE310-FREETYPE-1019641
Introduced through: freetype/freetype@2.10.0-r0, gd/libgd@2.2.5-r2
From: freetype/freetype@2.10.0-r0
From: gd/libgd@2.2.5-r2 > freetype/freetype@2.10.0-r0
Fixed in: 2.10.0-r1
✗ Medium severity vulnerability found in libxml2/libxml2
Description: Out-of-bounds Read
Info: https://snyk.io/vuln/SNYK-ALPINE310-LIBXML2-674791
Introduced through: libxml2/libxml2@2.9.9-r3, libxslt/libxslt@1.1.33-r3, nginx-module-xslt/nginx-module-xslt@1.17.9-r1
From: libxml2/libxml2@2.9.9-r3
From: libxslt/libxslt@1.1.33-r3 > libxml2/libxml2@2.9.9-r3
From: nginx-module-xslt/nginx-module-xslt@1.17.9-r1 > libxml2/libxml2@2.9.9-r3
Fixed in: 2.9.9-r4
The output lists the type of vulnerability, a URL to learn more, and importantly which version of the relevant library fixes the vulnerability.
There are several other options, which you can read about in the docker scan documentation.
As well as scanning your newly built image on the command line, you can also configure Docker Hub to scan all newly pushed images automatically, and you can then see the results in both Docker Hub and Docker Desktop.
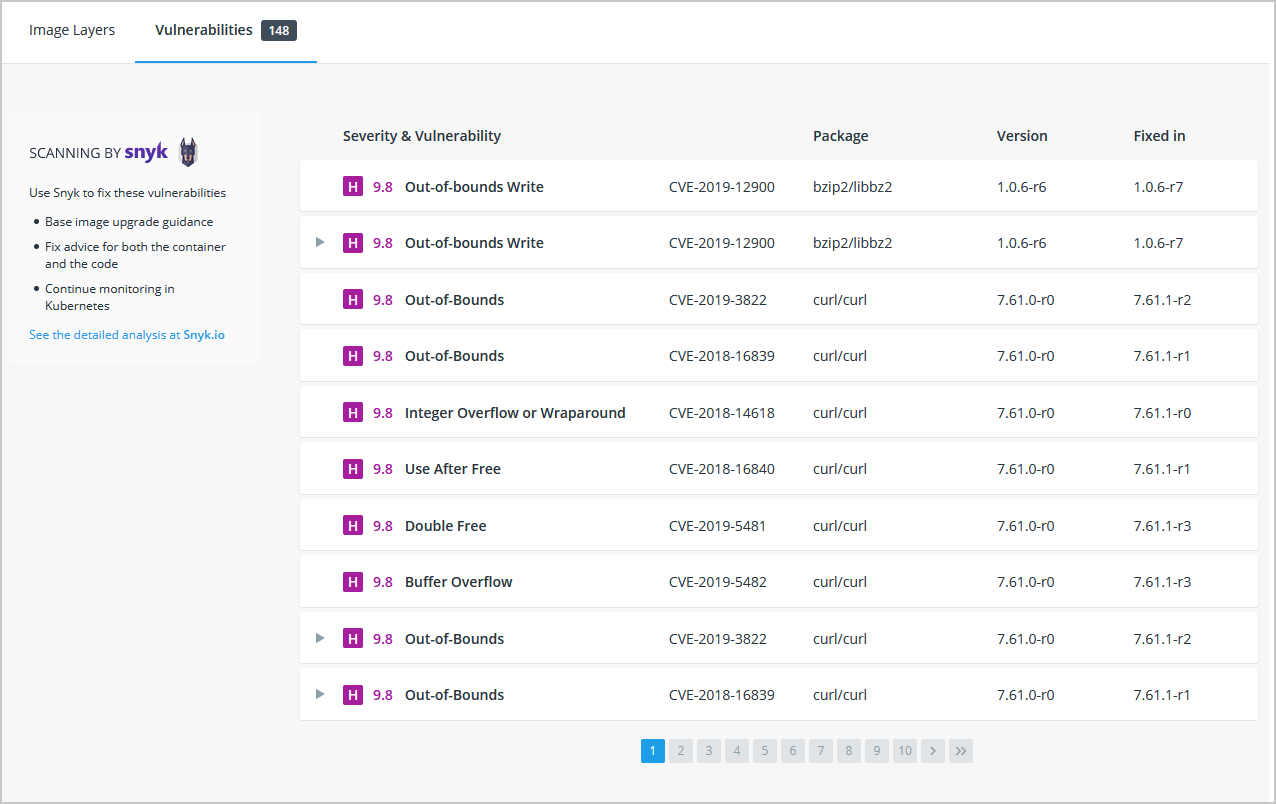 {: style=width:75% }
{: .text-center }
{: style=width:75% }
{: .text-center }
Image Layering
Did you know that you can look at how an image is composed? Using the docker image history
command, you can see the command that was used to create each layer within an image.
-
Use the
docker image historycommand to see the layers in thegetting-startedimage you created earlier in the tutorial.docker image history getting-startedYou should get output that looks something like this (dates/IDs may be different).
IMAGE CREATED CREATED BY SIZE COMMENT 05bd8640b718 53 minutes ago CMD ["node" "src/index.js"] 0B buildkit.dockerfile.v0 <missing> 53 minutes ago RUN /bin/sh -c yarn install --production # b… 83.3MB buildkit.dockerfile.v0 <missing> 53 minutes ago COPY . . # buildkit 4.59MB buildkit.dockerfile.v0 <missing> 55 minutes ago WORKDIR /app 0B buildkit.dockerfile.v0 <missing> 10 days ago /bin/sh -c #(nop) CMD ["node"] 0B <missing> 10 days ago /bin/sh -c #(nop) ENTRYPOINT ["docker-entry… 0B <missing> 10 days ago /bin/sh -c #(nop) COPY file:4d192565a7220e13… 388B <missing> 10 days ago /bin/sh -c apk add --no-cache --virtual .bui… 7.85MB <missing> 10 days ago /bin/sh -c #(nop) ENV YARN_VERSION=1.22.19 0B <missing> 10 days ago /bin/sh -c addgroup -g 1000 node && addu… 152MB <missing> 10 days ago /bin/sh -c #(nop) ENV NODE_VERSION=18.12.1 0B <missing> 11 days ago /bin/sh -c #(nop) CMD ["/bin/sh"] 0B <missing> 11 days ago /bin/sh -c #(nop) ADD file:57d621536158358b1… 5.29MBEach line represents a layer in the image. The display here shows the base at the bottom with the newest layer at the top. Using this you can also quickly see the size of each layer, helping to diagnose large images.
-
You'll notice that several of the lines are truncated. If you add the
--no-truncflag, you'll get the full output (yes... funny how you use a truncated flag to get untruncated output, huh?)docker image history --no-trunc getting-started
Layer Caching
Now that you've seen the layering in action, there's an important lesson to learn to help decrease build times for your container images.
Once a layer changes, all downstream layers have to be recreated as well
Let's look at the Dockerfile we were using one more time...
FROM node:18-alpine
WORKDIR /app
COPY . .
RUN yarn install --production
CMD ["node", "src/index.js"]
Going back to the image history output, we see that each command in the Dockerfile becomes a new layer in the image. You might remember that when we made a change to the image, the yarn dependencies had to be reinstalled. Is there a way to fix this? It doesn't make much sense to ship around the same dependencies every time we build, right?
To fix this, we need to restructure our Dockerfile to help support the caching of the dependencies. For Node-based
applications, those dependencies are defined in the package.json file. So what if we start by copying only that file in first,
install the dependencies, and then copy in everything else? Then, we only recreate the yarn dependencies if there was
a change to the package.json. Make sense?
-
Update the Dockerfile to copy in the
package.jsonfirst, install dependencies, and then copy everything else in.FROM node:18-alpine WORKDIR /app COPY package.json yarn.lock ./ RUN yarn install --production COPY . . CMD ["node", "src/index.js"] -
Create a file named
.dockerignorein the same folder as the Dockerfile with the following contents.node_modules.dockerignorefiles are an easy way to selectively copy only image relevant files. You can read more about this here. In this case, thenode_modulesfolder should be omitted in the secondCOPYstep because otherwise it would possibly overwrite files which were created by the command in theRUNstep. For further details on why this is recommended for Node.js applications as well as further best practices, have a look at their guide on Dockerizing a Node.js web app. -
Build a new image using
docker build.docker build -t getting-started .You should see output like this...
[+] Building 16.1s (10/10) FINISHED => [internal] load build definition from Dockerfile 0.0s => => transferring dockerfile: 175B 0.0s => [internal] load .dockerignore 0.0s => => transferring context: 2B 0.0s => [internal] load metadata for docker.io/library/node:18-alpine 0.0s => [internal] load build context 0.8s => => transferring context: 53.37MB 0.8s => [1/5] FROM docker.io/library/node:18-alpine 0.0s => CACHED [2/5] WORKDIR /app 0.0s => [3/5] COPY package.json yarn.lock ./ 0.2s => [4/5] RUN yarn install --production 14.0s => [5/5] COPY . . 0.5s => exporting to image 0.6s => => exporting layers 0.6s => => writing image sha256:d6f819013566c54c50124ed94d5e66c452325327217f4f04399b45f94e37d25 0.0s => => naming to docker.io/library/getting-started 0.0sYou'll see that all layers were rebuilt. Perfectly fine since we changed the Dockerfile quite a bit.
-
Now, make a change to the
src/static/index.htmlfile (like change the<title>to say "The Awesome Todo App"). -
Build the Docker image now using
docker build -t getting-started .again. This time, your output should look a little different.[+] Building 1.2s (10/10) FINISHED => [internal] load build definition from Dockerfile 0.0s => => transferring dockerfile: 37B 0.0s => [internal] load .dockerignore 0.0s => => transferring context: 2B 0.0s => [internal] load metadata for docker.io/library/node:18-alpine 0.0s => [internal] load build context 0.2s => => transferring context: 450.43kB 0.2s => [1/5] FROM docker.io/library/node:18-alpine 0.0s => CACHED [2/5] WORKDIR /app 0.0s => CACHED [3/5] COPY package.json yarn.lock ./ 0.0s => CACHED [4/5] RUN yarn install --production 0.0s => [5/5] COPY . . 0.5s => exporting to image 0.3s => => exporting layers 0.3s => => writing image sha256:91790c87bcb096a83c2bd4eb512bc8b134c757cda0bdee4038187f98148e2eda 0.0s => => naming to docker.io/library/getting-started 0.0sFirst off, you should notice that the build was MUCH faster! You'll see that several steps are using previously cached layers. So, hooray! We're using the build cache. Pushing and pulling this image and updates to it will be much faster as well. Hooray!
Multi-Stage Builds
While we're not going to dive into it too much in this tutorial, multi-stage builds are an incredibly powerful tool which help us by using multiple stages to create an image. They offer several advantages including:
- Separate build-time dependencies from runtime dependencies
- Reduce overall image size by shipping only what your app needs to run
Maven/Tomcat Example
When building Java-based applications, a JDK is needed to compile the source code to Java bytecode. However, that JDK isn't needed in production. You might also be using tools such as Maven or Gradle to help build the app. Those also aren't needed in our final image. Multi-stage builds help.
FROM maven AS build
WORKDIR /app
COPY . .
RUN mvn package
FROM tomcat
COPY --from=build /app/target/file.war /usr/local/tomcat/webapps
In this example, we use one stage (called build) to perform the actual Java build with Maven. In the second
stage (starting at FROM tomcat), we copy in files from the build stage. The final image is only the last stage
being created (which can be overridden using the --target flag).
React Example
When building React applications, we need a Node environment to compile the JS code (typically JSX), SASS stylesheets, and more into static HTML, JS, and CSS. Although if we aren't performing server-side rendering, we don't even need a Node environment for our production build. Why not ship the static resources in a static nginx container?
FROM node:18 AS build
WORKDIR /app
COPY package* yarn.lock ./
RUN yarn install
COPY public ./public
COPY src ./src
RUN yarn run build
FROM nginx:alpine
COPY --from=build /app/build /usr/share/nginx/html
Here, we are using a node:18 image to perform the build (maximizing layer caching) and then copying the output
into an nginx container. Cool, huh?
Recap
By understanding a little bit about how images are structured, we can build images faster and ship fewer changes. Scanning images gives us confidence that the containers we are running and distributing are secure. Multi-stage builds also help us reduce overall image size and increase final container security by separating build-time dependencies from runtime dependencies.